
Budowanie własnego wizerunku – monitoruj co o tobie piszą
26 listopada 2010Wizualizacja dysproporcji w PowerPoint – zamiast wykresu
9 grudnia 2010 Często pracuję z materiałami szkoleniowymi i widzę, że niektórzy strasznie się męczą z upilnowaniem by tekst dobrze układał się na stronach.
Często pracuję z materiałami szkoleniowymi i widzę, że niektórzy strasznie się męczą z upilnowaniem by tekst dobrze układał się na stronach.
Niepotrzebnie – wystarczy tylko użyć odpowiednich, choć jak widzę rzadko znanych, opcji Worda, żeby edytor robił większość roboty za nas.
W przypadku dłuższych dokumentów, jak materiały szkoleniowe, to po prostu konieczność.
Typowy problem: tytuł rozdziału został na poprzedniej stronie
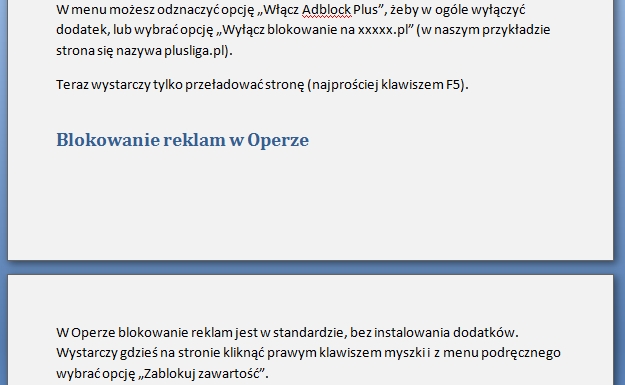 Jeśli w takim przypadku podsuwasz tytuł Enterem, żeby przeszedł na następną stronę lub wstawiasz znak końca strong, to nie rób tego więcej. A to dlatego, że jeśli ktoś będzie edytował te materiały, to twoja ręczna interwencja zemści się w najmniej oczekiwanym momencie. Nagle twój Enter lub znak końca strony znajdzie się na początku lub w środku strony i będzie to nieprofesjonalnie wyglądało.
Jeśli w takim przypadku podsuwasz tytuł Enterem, żeby przeszedł na następną stronę lub wstawiasz znak końca strong, to nie rób tego więcej. A to dlatego, że jeśli ktoś będzie edytował te materiały, to twoja ręczna interwencja zemści się w najmniej oczekiwanym momencie. Nagle twój Enter lub znak końca strony znajdzie się na początku lub w środku strony i będzie to nieprofesjonalnie wyglądało.
Wystarczy wskazać edytorowi tekstu, że tytuł rodziału ma być zawsze doklejony do następnego akapitu i edytor sam będzie dbał o unikanie takich sytuacji.
Najłatwiej zrobić to wchodząc w zaawansowane ustawienia Akapitu. Po kolei:
- zaznaczamy akapit, który niepotrzebnie zostaje na końcu strony (w tym przypadku tytuł rodziału) lub umieszczamy kursor w jego obrębie,
- w Word 2007 klikamy prawym klawiszem myszy i wybieramy opcję akapit (w każdej wersji Worda jest dostęp do opcji akapitu – w tych starszych w menu Formatowanie),
- Wybieramy zakładkę „Podziały wiersza i strony”,
- Włączamy opcję „Razem z następnym” i po naciśnięciu OK wszystko działa – od teraz akapit będzie sklejony z następującym po nim tekstem.
To jest właśnie miejsce, w którym ustawiamy zachowanie Worda wobec wybranego (lub wybranych akapitów). Są tam opcje:
- Kontrola bękartów i wdów. Chodzi o ostanie lub pierwsze (najczęściej krótsze) wiersze poszczególnych akapitów. Zostaw to włączone!
- Razem z następnym. Nakazuje przykleić akapit do następującego po nim tekstu (akapitu). Często stosowane w nagłówkach rozdziałów.
- Zachowaj wiersze razem. Word będzie przenosił cały akapit tak, by w miarę możliwości był na jednej stronie. Czasami stosuje się to przy cytatach lub tekstach, które powinny być widoczne w całości na jednej stronie.
- Podział strony przed – nakazuje wstawić przed dany akapit znak końca strony, czyli po porstu zawsze przenosić akapit na nową stronę. Stosowane czasami w najgłówniejszych tytułach.
Zastosowanie do stylów
Ręczne ustawianie jak ma Word traktować dany akapit przy rozkładaniu tekstu na strony to dopiero początek automatyzacji.
W definicji stylów (używasz stylów, prawda?) można używać dokładnie tych samych opcji związanych z rozkładaniem tekstu na stronach. Ja najczęściej ustawiam „Razem z następnym” dla wszystkich nagłówków, natomiast ręcznie ustawiam tę opcję dla krótkich akapitów poprzedzających wypunktowania, jak w na ilustracji poniżej.
Pamiętajmy po co to robimy: żeby tekst dobrze się układał nawet jeśli będziemy coś zmieniać w treści.
Dzieki temu unikniemy kłopotów, a nasze materiały będą zwasze profesjonalnie wyglądały – przynajmniej w kwestii podziału na strony.







7 Comments
Pomogło. Dzięki.
[…] zawsze jest to łatwe, dlatego polecam zdać się na automatyzację – Word oferuje funkcję automatycznej kontroli bękartów i wdów w zaawansowanych ustawieniach akapitu. Warto jednak sprawdzić potem, czy […]
Word nie usuwa automatycznie bękartów. Artykuł jest niepotrzebny.
Nie rozumiem tego komentarza. Cały czas z powodzeniem korzystam z opisanych w artykule opcji Worda. Poproszę o rozwinięcie myśli.
Artykuł pomocny, ale jeśli tekst ma wyglądać profesjonalnie, należy też poprawić błędy interpunkcyjne.
Dzięki za uwagę i wsparcie. Jeśli twoja uwaga dotyczy błędów w tekście artykułu to byłbym wdzięczny za wskazanie, gdzie dostrzegasz błędy. Z góry dziękuję.
Myślę, że każda pomoc jest potrzebna, a jak komuś nie przyda się, to po co zniechęcać autora?