 Przyjęte jest, że w drukowanym dokumencie zostawianie jednoliterowych wyrazów na końcu wiersza jest niepoprawne, a niestety często zdarza się tak, że właśnie wyrazy typu „i”, „w” lub „z” automatycznie pojawiają się własnie na końcu wiersza. Szczególnie źle może to wyglądać przy tekście wyrównanym do obu stron kartki.
Przyjęte jest, że w drukowanym dokumencie zostawianie jednoliterowych wyrazów na końcu wiersza jest niepoprawne, a niestety często zdarza się tak, że właśnie wyrazy typu „i”, „w” lub „z” automatycznie pojawiają się własnie na końcu wiersza. Szczególnie źle może to wyglądać przy tekście wyrównanym do obu stron kartki.
Widziałem już różne metody radzenia sobie z tym problemem, takie jak ręczne wstawianie znaku końca akapitu (Enter) czy ręczne wstukiwanie dodatkowych spacji przed jednoliterowcem.
Jeżeli to robicie, to zaprzestańcie, bo to grozi jeszcze większym bałaganem. Przede wszystkim wystarczą dowolne zmiany w tekście, jego formacie, układzie czy nawet zmiana marginesów by taka proteza zepsuła tekst. Enter wstawiony niby na końcu linii pojawi się nagle w najmniej oczekiwanym miejscu (np. w środku wiersza).
Twarda spacja
Jest na to sposób, który nazywamy twardą spacją i uzyskujemy go naciskając klawisze Control, Shift i Spacja. ![]() Spacje, które wstawiamy na co dzień klawiszem spacji, to tzw. miękkie spacje.
Spacje, które wstawiamy na co dzień klawiszem spacji, to tzw. miękkie spacje.
Przykład
 Pozostawienie miękkiej spacji pomiędzy wyrazami „w” i „grudniu” powoduje, że MS Word zbliżając się do końca wiersza przenosi drugi wyraz do kolejnej linii, co nie jest zbyt poprawne i często razi czytelników.
Pozostawienie miękkiej spacji pomiędzy wyrazami „w” i „grudniu” powoduje, że MS Word zbliżając się do końca wiersza przenosi drugi wyraz do kolejnej linii, co nie jest zbyt poprawne i często razi czytelników.
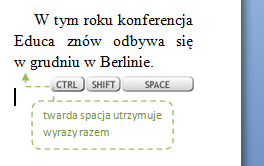
Wykorzystanie „twardej spacji” powoduje, że edytor zbliżając się do końca wiersza przenosi obydwa wyrazy „w” i „grudniu” razem.
Wstawienie twardej spacji jest znakiem dla edytora tekstu, że takiej spacji nie można dzielić i rozszerzać, dlatego wstawienie jej pomiędzy krótkie słowo a następujący po nim wyraz spowoduje, że jednoliterowiec będzie się trzymał swojego następcy.
Analogiczna sytuacja z „-„
Podobnie rozwiązuje się problem z niefortunnie przenoszonym znakiem „-” (tzw. dywizem) jak na przykład w wyrazie e-learning.
W tym przypadku zastępujemy normalny znak „-” tzw. twardym dywizem, czyli analogicznie CTRL + SHIFT + „-„.![]()
I uzyskujemy pożądany efekt:
Moja praktyka
Z lenistwa czy zapomnienia nie stawiam „twardych” znaków w każdym miejscu, które by tego wymagały. Jednak, gdy tylko zauważę, że jednoliterowiec wskoczył na koniec linii, to wiem jak szybko to poprawić.

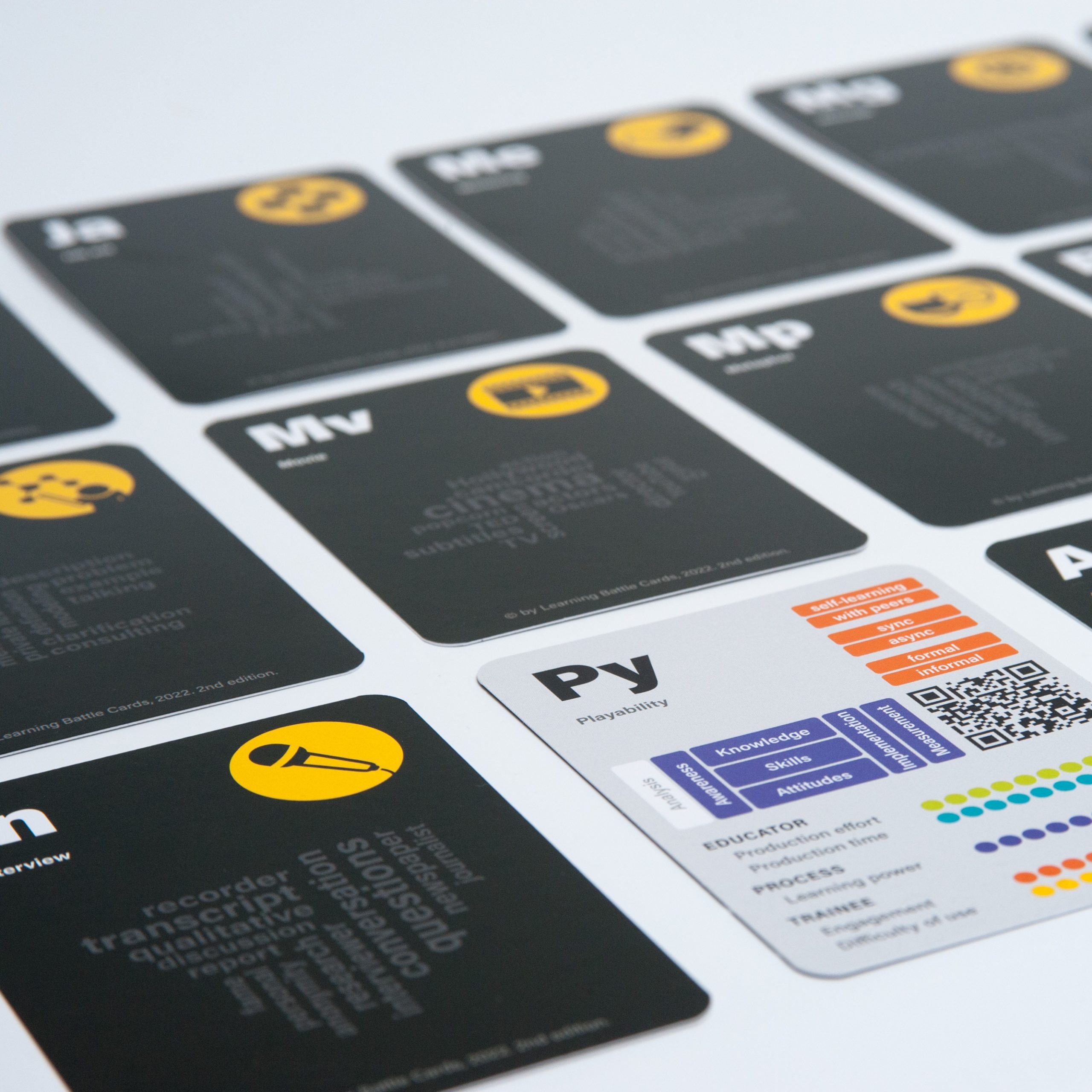
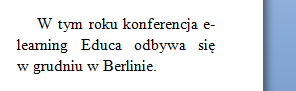

nucumnon
Dobra rada i być może obiecujący początek ciekawej serii o codziennym korzystaniu z pakietu Office, hm? 😉
Sławomir Łais
Myślę, że tak, bo edytor tekstu jest cały czas jednym z podstawowych narzędzi, a znajomość kilku tricków pozwala naprawdę o wiele efektywniej pracować – zwłaszcza z dużymi dokumentami.
Myślę, że w praktyce trenerskiej sięgamy też często do PowerPointa (lub odpowiednika), więc o tym pewnie też się pojawi.
Dziękuję za komentarz.
Filip
Witam,
Korzystam z wersji 2010. Chciałbym zastosować owe przenoszenie do całego dokumentu pracy licencjackiej. Jest sposób by zrobić to za jednym razem, czy należy pojedynczo?
Sławomir Łais
Wprowadzenie „twardych spacji” jest możliwe do zrobienia w sposób bardziej automatyczny za pomocą funkcji „Znajdowanie i zamienianie” (CTRL+h). Wtedy każdy jednoznakowy łącznik wraz ze spacjami należy zamienić na tenże sam łącznik, tylko z odpowiednimi spacjami. Przykładowo: w pole znajdź wpisujemy „[spacja]w[spacja]” a w pole „zamień na” wpisujemy „[spacja]w[spacja nierozdzielająca]”. Spację nierozdzielającą można wpisać wybierając w oknie „Znajdź i zamień” najpierw przycisk „Więcej” a potem „Specjalne” lub po prostu wpisując „^s”.
Taką zmianę trzeba by zrobić dla innych jednoliterowych łączników jak „i”, „a”, „z”…
Przy automatycznych zmianach tekstu, szczególnie jak się używa przycisku „Zamień wszystko” warto dobrze przemyśleć każdy ruch i mieć kopię dokumentu na wszelki wypadek, choć oczywiście zawsze jak coś pójdzie nie tak można nacisnąć Ctrl+z.
Gosia
Dzień dobry!
Ja mam problem tego rodzaju, że mój MS Word 2003 nie dzieli automatycznie wyrazów połączonych z jednoliterowcem spacją nierozdzielającą. Na przykład wyrażenie zawierające twardą spację: „w siedemdziesięciostopniowej” jest bardzo długie i, jeśli nie zmieści się na końcu linijki, to w całości jest przenoszone do następnej. Natomiast samo słowo „siedemdziesięciostopniowej” dzieli się automatycznie bez problemu.
Obawiam się, że jest to jakiś błąd mojego wiekowego już programu, ale może jednak da się coś z tym zrobić?
Filip
Dzięki za odpowiedź mistrzu.
Czy 'się’ to też bękart?
R
„Się” to zaimek zwrotny, który powinien być w tym samym wierszu, co czasownik, którego dotyczy. Ja tak do tego podchodzę. Poprawnie?
Filip
się, są itd ?
Juls
A jak to zrobić – twardą spację – na Mac Air?
Sławomir Łais
No niestety nie używam Maca. Może ktoś z czytających?
Avadoro
Odradzam ustawienie od razu dla całego dokumentów twardych spacji po jednoliterowcach. W większości w wypadków to nie jest potrzebne, a efekt będzie taki, że ta twarda spacja – pierwsza w wierszu – będzie zazwyczaj krótsza od kolejnych, miękkich, co fatalnie wygląda. Lepiej po zakończeniu edycji dokumentu ustawić niezbędne twarde spacje i wtedy manipulować wielkością kerningu, by wyrównać wielkość twardej spacji z miękkimi.
sara
Witam! Coś podziało sie z moim dokumentem. Jest to praca licencjacka, od promotora miałam w niej kilka zmian, usuwając je porobiły mi się duże odstepy miedzy wyrazami, zrobiłam więc twardą spację i w tej chwili mam na koncu wiersza puste pole, a niektore wyrazy są po prostu podzielona..;/;/ co zrobic?
Sławomir Łais
Trudno mi powiedzieć co może być przyczyną tego objawu, bo nie widzę dokumentu.
Jeśli dobrze rozumiem objaw, to na końcu wiersza jest puste pole – to może wskazywać, że jest tam jakiś znak końca akapitu (lub miękki koniec wiersza tzw. shift-Enter). Najprościej takie rzeczy likwiduje się kasując tę to co jest pomiędzy źle rozdzielonymi wyrazami (ostatni z jednej linii i pierwszy z następnej) i ponownie wstawiając spację.
Może być też tak, że następny wyraz z „feralnej” linii, czyli ten, który zaczyna następną linię, jest posklejany twardymi spacjami z kolejnymi wyrazami i razem tworzą duży element, który nie chce się pokazać w uprzedniej linii.
Można też podejrzeć jakie są znaki specjalne w tekście wciskając przycisk ich odkrywania (takie jakby odwrócone pi lub skrót klawiszowy CTRL*).
Tyle mogę pomóc nie widząc dokumentu.
Gosia
Jaka szkoda, że tak późno trafiłam na Pańską poradę. Po siedmiu latach od jej opublikowania, chyba już nie mam co liczyć na odpowiedź. Ale spróbuję.
Mam problem z automatycznym dzieleniem wyrazów. Mianowicie wyraz połączony z poprzedzającym go spójnikiem twardą spacją nie chce się automatycznie podzielić, np. „i w przedsiębiorstwie” to dość długi zlepek liter. Jeśli przeniesie się w całości do następnej linijki, w poprzedniej pojawiają się nieestetyczne „dziury”. Muszę go ręcznie podzielić w odpowiednim miejscu. Czy istnieje do zastosowania jakiś 'myk’, aby robił to automat, ponieważ ręcznie wstawiony myślnik w miejscu podziału już tam zostaje nawet wtedy, gdy powinien zniknąć?
Sławomir Łais
Do wskazania programowi MS Word gdzie wyraz może zostać podzielony służy tzw. optional hyphen. Uzyskuje się go przyciskając „Ctrl -” (czyli Control i minus).
Jeśli nie zadziałą to trzeba sprawdzić ustawienia Worda czy włączona jest opcja optional hyphen.
Co ciekawe istnieje też odwrotne podejście czyli znak non-breaking-hyphen zakazujący podzielenia wyrazu w danym miejscu „Ctrl Shift -„. Oba znaki są niewidoczne w tekście i ich działąnie objawia się dopiero na końcu linii.
Gosia
A jednak Pan odpowiedział! Bardzo dziękuję!
Pańska uwaga „Oba znaki są niewidoczne w tekście i ich działąnie objawia się dopiero na końcu linii” u mnie niestety nie działa. Wklejam efekty moich prób:
„przyja¬ciel”.
Znak postawiony według Pańskich wskazówek jest jednak widoczny w tekście, gdy podzielone słowo znajdzie się w innym miejscu niż na końcu linijki. Być może mam zbyt stary program (MS Word 2003) :-/
Sławomir Łais
Myślę, że trzeba szukać pod hasłem „MS Word 2003 optional hyphen”. Ja znalazłem informację o tym jak zmieniać opcję dotyczącą ukrywania tego znaku: https://www.extendoffice.com/documents/word/1214-word-show-hide-optional-hyphen.html
Może to pomoże.
Gosia
Dziękuję serdecznie za zaangażowanie. Obawiam się, że nie udało mi się znaleźć właściwej opcji. Gdyby zechciał Pan rzucić okiem:
https://photos.app.goo.gl/UFWLw9eUeRaxpIzX2
Umieściłam pod tym linkiem kilka zrzutów ekranu ustawień mojego programu. Będę wdzięczna. Ja jestem kobietą starej daty. W moich szkołach uczono jeszcze języka wschodnich „przyjaciół”. Jeśli powiem, że mój angielski mocno kuleje, będzie to eufemizm 🙂
Gosia
Och, spróbowałam jeszcze raz. DZIAŁA! Skrót klawiaturowy zaproponowany przez Pana zadziałał! Co prawda nie zastąpi to automatycznego dzielenia wyrazów, ale jak się nie ma, co się lubi… itd. Dziękuję uprzejmie! Jestem bardzo zobowiązana 🙂
Sławomir Łais
Bardzo się cieszę. MS Word nie zawsze się daje łatwo poznać i od razu namówić do współpracy, ale jak się uda, to naprawdę ułatwia życie.
Karolina
„Na co dzień” piszemy „na co dzień” 🙂 Nie będę przytaczać z tekstu trenera, by nie utrwalać błędu ortograficznego 😉
Sławomir Łais
Dziękuję za zwrócenie uwagi. Błąd poprawiony.
Tomasz
A ja zapytam o taką rzecz (oczywiście chodzi o WORD, używam wersji 2003):
Wg niektórych myślnik (wyrażony półpauzą, rzadziej pauzą) jak i kreskę dialogową w tekście ciągłym należy zostawiać zawsze na końcu linii (Wolański), wg innych (Mueldner-Nieckowski) kreska dialogowa należy zawsze do następującej po niej wypowiedzi i nie powinna zostawać na końcu wiersza. Jeśli posłuchamy M-N, jak decydować, czy użyta (w danym miejscu) półpauza (lub pauza) ma być na trwałe sklejona ze spacją po wyrazie poprzedzającym (myślnik) czy ze spacją przed wyrazem następującym (kreska dialogowa)?
W tej chwili mój Word zawsze zostawia ją na końcu linii.
Twarda spacja tu nie działa.
Michał
Dzień dobry , mam problem z praca inżynierska , otrzymałem komentarz od promotora że zamiast twardej spacji przed w,i,z itd dałem enter:( muszę to teraz usunąć w całej pracy i zastąpić twarda spacja tylko nie mam pomysłów jak to zrobić 🙁 proszę o pomoc
Sławomir Łais
Myślę, że można spróbować zamiany, czyli zamieniać ciąg składający się ze znaku końca linii, litery „i” oraz spacji na ciąg zawierający zwykłą spację, literę „i” oraz twardą spację. Można to zrobić mechanizmem wyszukiwania i zamiany dostępnym w Word.