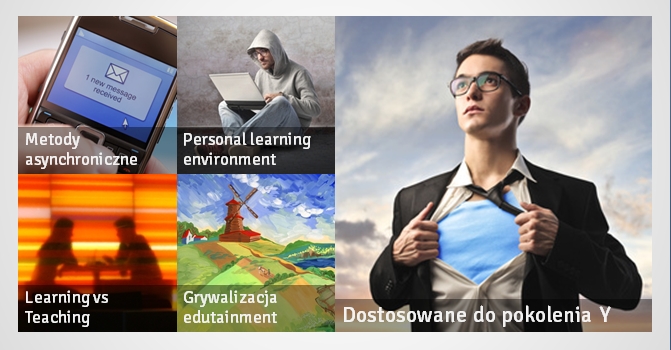
Nowoczesny design w PowerPoint – grid i kafelki
2 września 2012Zrób króciutki wykład – promocja trenera na wideo
31 marca 2013 Twarda spacja to znak, który pozwala uniknąć tzw. zawieszek w tekście, czyli wyrazów jednoliterowych na końcu wiersza. Wyglądają one nieprofesjonalnie są błędem.
Twarda spacja to znak, który pozwala uniknąć tzw. zawieszek w tekście, czyli wyrazów jednoliterowych na końcu wiersza. Wyglądają one nieprofesjonalnie są błędem.
W Wordzie znak twardej spacji jest łatwo dostępny, ale w PowerPoint już nie. Jest jednak sposób, by wygodnie używać go w PowerPoint. Nie wymaga programowania – wystarczy dobrze ustawić opcje programu.
Widziałem wiele sposobów walki ze spójnikami typu „i” pozostającymi na końcu wiersza. Przenoszenie spójnika do nowej linii za pomocą Entera (lub tzw. miękkiego Entera), odsuwanie spacjami, tabulatory itp. Wszystkie one prowadzą do tego, że po zmianie tekstu (np. poprawienie błędów) lub wielkości czcionki tekst się rozwala, bo nagle w znak końca linii, czyli Enter, zamiast pozostać na końcu wiersza ląduje gdzieś w połowie i trzeba poprawiać na nowo.
Prawidłowym sposobem jest wstawienie pomiędzy spójnik i następujący po nim wyraz tzw. „twardej spacji”, która wygląda ja spacja, ale ma tę właściwość, że nie daje się podzielić na końcu wiersza – dzięki temu połączone nią wyrazy są zawsze razem. Pisałem o tym dokładniej w „Jak opanować złe przenoszenie wyrazów w MS Word„. W programie tym wystarczy użyć kombinacji klawiszy CTRL+SHIFT-SPACJA, by uzyskać znak twardej spacji. Niestety ten skrót klawiszowy nie działa w PowerPoint.
Pomysł
Jeden z pomysłów na rozwiązanie, który znalazłem w sieci, to wstawienie twardej spacji do autokorekty zamiast jakiegoś ciągu znaków, na przykład zamiast dwóch następujących po sobie nawiasach kwadratowych. Autokorekta działa w ten sposób, że jak tylko zauważy ciąg znaków, który ma podany jako wzorzec, to zamienia go na to co zdefiniowano w autokorekcie. Na przykład wyraz „kótry” może zamienić na „który”.
Opcja ta służy do poprawiania czeskich błędów, a my jej użyjemy do zamiany dwóch nawiasów kwadratowych w twardą spację.
Musimy złapać twardą spację
Jeśli chcemy zamieniać coś na twardą spację, to musimy najpierw ją uzyskać. W PowerPoint uzyskać ten znak możemy poprzez opcję Symbol dostępną w grupie opcji Wstawianie. Opcja ta się uaktywnia tylko wtedy, gdy piszemy tekst.
Wpiszmy jakiś fragment tekstu, który zawiera spójnik – na przykład „Nowe i stare” i rozszerzmy pole tekstowe tak, by wyraz stare przechodził do następnej linijki. Sprawdzimy w ten sposób, czy znak, który wstawimy spełni swoją rolę. Dopóki używamy normalnych spacji, to napis będzie miał zawieszkę – jak na ilustracji.
Teraz zamiast spacji pomiędzy wyrazami „i” oraz „stare” wstawimy symbol – odpowiednia ikona jest dostępna na wstędze, w części „wstawianie”.
Symbol jaki wstawimy to NO-BREAK SPACE (unicode 00A0) dostępny po tak zwanym znaku tyldy.
Jeśli wszystko wykonaliśmy dobrze i pomiędzy wskazane wyrazy wstawiliśmy ten znak (zamiast normalnej spacji) to tekst powinien się ułożyć prawidłowo – to znaczy literka „i” powinna przejść do następnej linii – wszak połączona jest z następnym wyrazem niełamliwą spacją.
To teraz trzeba zaznaczyć i skopiować tę twardą spację (czyli to co jest pomiędzy „i” oraz „stare”). Przyda nam się ten znak skopiowany do schowka Windows do dalszej pracy.
Autokorekta – zamieniamy [] na twardą spację
Teraz ustawimy opcje autokorekty tak, by po wpisaniu sekwencji znaków „[]” (dwa nawiasy kwadratowe) program zamieniał je automatycznie na twardą spację, którą mamy w schowku.
Opcje autokorekty są w PowerPoint 2007 (akurat taki mam na notebooku) ukryte w menu dostępnym po naciśnięciu tego kółka w lewym górnym rogu.
Po wejściu znajdziemy w pozycji wstawianie przycisk „Opcje autokorekty” i jego przyciśnięcie wyświetli stosowny ekran, w którym trzeba w pole Zamień wpisać dwa nawiasy kwadratowe, a w pole Na wkleić to co mamy w schowku – czyli twardą spację.
Potwierdzamy i zrobione – od teraz każde wpisanie sekwencji znaków [] spowoduje zamianę tej sekwencji na twardą spację, więc zamiast wpisywać pomiędzy spójniki i następujące po nich wyrazy normalnej spacji trzeba wpisać nawiasy kwadratowe.
Oczywiście można ustawić opcje autokorekty na zupełnie inną zamianę, jeśli nawiasy kwadratowe się komuś źle kojarzą…

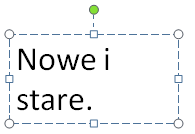
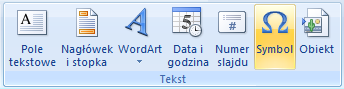
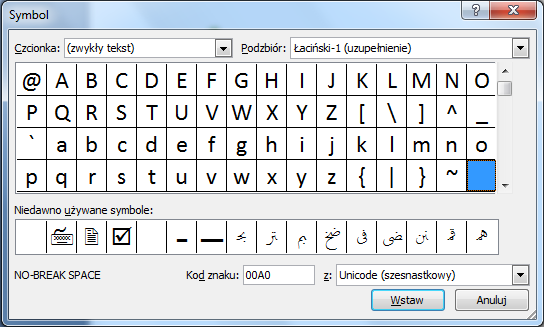
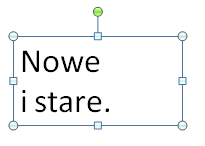
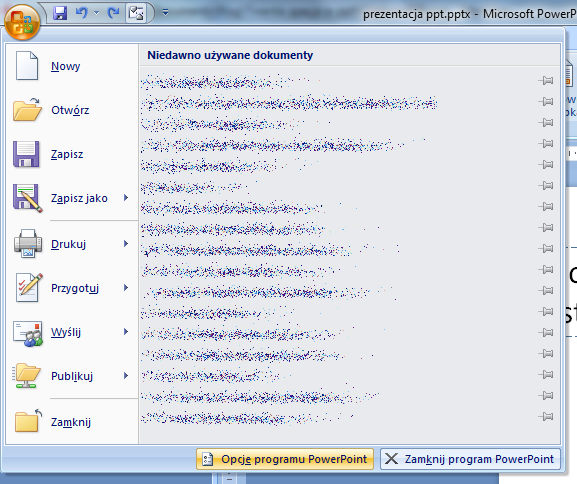

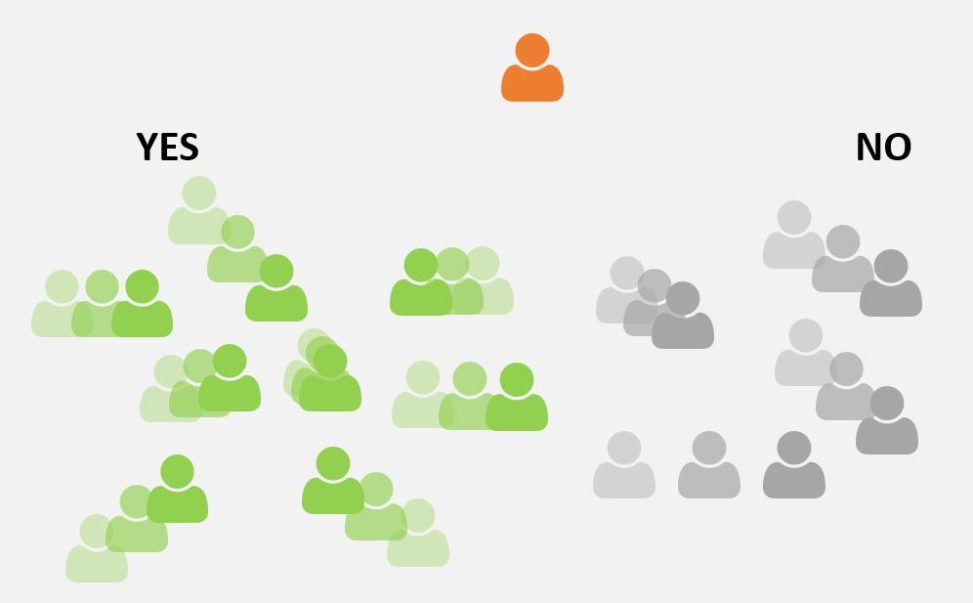


17 Comments
to ja jestem leń i zamiast tego i w ms word i w power point używam skrótu „shift”+”enter” i wszystkie takie „sieroty” przenoszę w ten sposób pięknie do nowej linii 😉
pozdrawiam
Używanie „miękkiego Entera” ma swoje wady. Jeśli jakimś cudem tekst ułoży się inaczej (wskutek zmiany czcionki, innego systemu operacyjnego, korekty błędu, miany treści), to ten Enter może wyjść na środku linii. Tekst trudno też dalej przetwarzać. Skopiowanie tego tekstu w inne miejsce, do innego dokumentu czy prezentacji, też skończy się Enterem w nieodpowiednim miejscu.
Ja nie cierpię jak dostaję do dalszej obróbki tekst z miękkimi enterami (na przykład materiały szkoleniowe 150 stron).
Genialne, tego szukałam. Dzięki! 🙂
Super.
Wielokrotnie kombinowałam z pojedynczymi literami na końcu wierszy. Aż dziwię się teraz, że nie szukałam rozwiązania, tylko godziłam się, że tak już jest w PP. Teraz przyszło do mnie zupełnie przypadkiem, od razu sprawdziłam czy działa i jestem zachwycona.
Dzięki wielkie!
Bardzo mi się ten artykuł przydał. Pozdrawiam.
Zamiast tego wszystkiego polecam przytrzymanie prawego ALT i wbicie 0160 z klawiatury numerycznej. Działa wszędzie.
SORRY!!! LEWY ALT!!! Nie wiem, co mi się stało… i oczywiście trzeba włączyć NumLock, gdyby ktoś na to nie wpadł, bo nie zadziała
O BOŻE! dzięki, dzięki, dzięki!
Superrrrr!
Super! Działa 🙂
Bardzo dziękuję za pomoc.
Uratowaliśmy naszą prezentację o Enigmie.
Nie ma to jak pisać o twardej spacji a już w 4 linijce „w” nie przeniesione. xD
Dzięki za uwagę, dzięki temu Internet staje się lepszy. W Internecie jest tak, że u jednych się wyświetli tak a u innych inaczej (to zależy np. od szerokości ekranu, stopnia powiększenia) – to akurat jest fajne, bo dzięki temu strony są czytelne na różnych urządzeniach. To często jest przyczyna, dla której takie błędy się prześlizgują (pisałem ten artykuł, gdy blog inną szatę graficzną i czcionkę).
Poprawiam dostrzeżony przez ciebie błąd. Na szczęście robi się to stosunkowo łatwo.
Artykuł jak to się robi http://praktykatrenera.pl/poprawne-przenoszenie-wyrazow-w-internecie-nbsp-i-shy/
„Wyglądają on nieprofesjonalnie są błędem.” – to zupełnie jak to zdanie…
Poprawione. Dziękuję za zwrócenie uwagi.
[…] na blogu praktyka trenera natrafiłem na ciekawy pomysł: możemy dodać do autokorekty własny wpis tj. chcemy aby Power […]
Serdecznie dziękuję za bardzo przydatną podpowiedź. Już się nie poddam spójnikom i przyimkom w PowerPoint. :D)