Harmonogram szkoleń wykres Gantta w MS Excel
6 listopada 2011
Zasady higieny w email – nie daj się oszukać
18 listopada 2011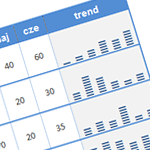 Praca trenera często obejmuje elementy konsultingu i przekazywanie informacji w postaci raportów. Dla osób, które nie były na szkoleniu może to być główny czynnik oceny trenera. Dlatego warto zrobić raporty, które wyglądają profesjonalnie i są czytelne. Tym razem o wykresach wewnątrz tabel. Zwiększają czytelność tabel, pokazują trendy i zależności od razu w tabelce. Poza tym są nieszablonowe, dzięki czemu twój raport się może wyróznić.
Praca trenera często obejmuje elementy konsultingu i przekazywanie informacji w postaci raportów. Dla osób, które nie były na szkoleniu może to być główny czynnik oceny trenera. Dlatego warto zrobić raporty, które wyglądają profesjonalnie i są czytelne. Tym razem o wykresach wewnątrz tabel. Zwiększają czytelność tabel, pokazują trendy i zależności od razu w tabelce. Poza tym są nieszablonowe, dzięki czemu twój raport się może wyróznić.
Oto kilka sposobów na wykresy w tabeli.
Wykres za pomocą funkcji POWT
Jednym z prostszych sposobów na uzyskanie „słupka” w komórce jest użycie funkcji POWT – czyli powtórz. Pomysł polega na tym, by powtórzyć jakiś znak (najczęściej literkę „I”, bo wygląda jak pasek) wiele razy. Na przykład liczba trzy to „III”, liczba 8 to „IIIIIIII”.
Własnie tak działa funkcja POWT. Najpierw wpisujemy znak a potem liczbę powtórzeń – POWT(„I”;7) to siedmiokrotne powtórzenie litery „I”.
Liczba powtórzeń w praktyce nie jest wpisywana liczbą, tylko jako adres komórki, który zawiera tę liczbę (np. B1). Co więcej – czasami trzeba podzielić tę liczbę przez jakiś element skalowania – na przykład, jeśli nasze dane pokazują procenty, to są w zakresie od 0 do 100. Nie chcemy rysować sto literek I, bo będzie źle wyglądało, więc dzielimy wszystko przez 10 i wtedy jedno „I” będzie obrazowało 10%.
Ta metoda działa właściwie w każdym arkuszu kalkulacyjnym, bo trudno mi sobie wyobrazić oprogramowanie arkusza, które by nie obsługiwało funkcji powtarzania znaków.
Wykres trendu za pomocą funkcji POWT
Pomysł z powtarzaniem znaków można rozwinąć i wykorzystać do pokazania trendu kilku kolejnych liczb. Ciekawe podejście znalazłem na blogu http://chandoo.org/wp/2008/07/15/incell-bar-charts-revisited/.
Trzeba trochę się napracować, ale rezultat jest bardzo efektowny. Jeśli chcesz to przeczytaj objaśnienie jak to jest zrobione lub po prostu weź załączony na końcu posta arkusz i go modyfikuj i używaj.
Po pierwsze – będziemy musieli mieć kilka słupków, więc będzie kilka funkcji POWT. Będziemy je oddzielać znakiem „&”, bo taki znak pozwala łączyć kolejne teksty w jedną całość. Na razie mamy więc powtórzoną literkę „I” tyle razy ile wynosi suma naszych powtórzeń. Na przykład
POWT("I";3)&POWT("I";7)
dan nam po prostu 10 powtórzonych I.
Po drugie musimy oddzielić jakoś słupki od siebie. Chcemy, żeby nowy słupek był jakby od nowej linii, dlatego użyjemy funkcji CHAR(10), który w praktyce daje przeskoczenie do nowej linii (jeśli komórka ma ustawiony parametr „zawijanie wierszy”).
POWT("I";3)&CHAR(10)&POWT("I";7)
da nam ciąg znaków:
III
IIIIIII
Analogicznie dopisujemy tyle funkcji POWT ile mamy słupków oddzielając je oczywiście za pomocą CHAR(10). W praktyce raczej nie będziemy wpisywać konkretnej liczby powtórzeń lecz adres komórki, która ją zawiera i być może dzielić przez czynnik skalujący.
Teraz tylko wystarczy obrócić tekst o 90 stopni i nasze słupki staną się pionowe. Jak na poniższym przykładzie.
Wykres Excel w pomniejszeniu
Kolejną metodą jest użycie normalnego wykresu Excela, ale przeskalowanie go tak, by mieścił się w komórce. Oczywiście trzeba pozbawić taki wykres wszelkich ozdobników typu tytuł, legenda, opisy (bo będą bardzo małe) i rozciągnąć wykres, żeby zajmował cały obszar wykresu.
Po zmniejszeniu wykresu do wielkości komórki uzyskamy efekt jak poniżej.
Jest pewna niedogodność wynikająca z faktu, że po skopiowaniu komórek zawierających wykresy okaże się, że wszystkie wykresy odwołują się do tych samych komórek. To niestety trzeba zmienić ręcznie (jak klikniesz na wykres, to w polu edycyjnym pojawi się funkcja SERIE() i trzeba zmienić jej argumenty.
Jeśli jednak używasz często danego zestawienie – zmieniając tylko dane, to może się okazać, że warto zrobić raz taką tabelkę i wklejać do niej nowe dane.
Wykorzystanie funkcji JEŚLI
Możemy też wykorzystać funkcję JEŚLI, która pozwala uzależnić to co wyświetli komórka od warunku, którym może na przykład być obliczona wartość.
Poniżej przykład wykorzystania takiej metody.
Prawa strona to 10 kolumn – sześć pokolorowanych na czerwono, dwie na pomarańczowo i dwie na zielono. W ten sposób ilustrujemy poziomy ocen (słaba do 60, średnia od 60 do 80 i dobra od 80 wzwyż). W komórkach umieszczone są kwadraciki. Są to po prostu litery „n”, tylko nie w czcionce Arial a w Wingdings.
Zabawa polega na tym, żeby wyświetlić w komórce kwadracik wtedy, gdy wartość oceny jest większa od poziomu jaki reprezentuje ta komórka. Jak zobaczycie na przykładowym arkuszu pierwsza komórka wykresu (dla pierwszego trenera) zawiera formułę:
=JEŻELI(C8>0*C$2/10;"n";"")
Funkcja ta wyświetli literkę „n” (czyli kwadracik) jeśli tylko warunek
C8>0*C2/10 (pomijam znaki $, które tylko są po to by ułatwić kopiowanie)
C8 to wartość oceny trenera (u Abackiego 75), natomiast C2 to zakres wykresu (w tym przypadku liczba 100). Czyli sprawdzamy czy 75 jest większe od zera. Jest, więc mamy kwadracik.
W kolejnej komórce formuła się zmieni na
=JEŻELI(C8>1*C$2/10;"n";"")
W tym przypadku sprawdzimy czy 75 jest większe od 1*100/10 czyli od dziesięciu. I tak dalej.
Jeśli nie chce ci się wnikać w szczegóły, to po prostu weź mój arkusz, zmień dane i używaj. Możesz kopiować poszczególne wiersze. Możesz zmienić kolory komórek w wykresie. Możesz zmienić współczynnik skali w komórce C2, który w tej chwili jest ustawiony na 100.
Wykorzystanie formatowania warunkowego
Formatowanie warunkowe to funkcjonalność Excela, która polega na tym, że komórki są formatowane (kolor liter, tło, obramowanie, czcionka…) w zależności od wartości zamieszczonej w ich wnętrzu. Używałem tego tricku we wpisie o tworzeniu wykresu Gantta.
Od Excela 2007 mamy dodatkowy gadżet, to znaczy specjalne formatowania warunkowe dostępne po prostu jako wbudowana funkcja programu. Dostępne pod przyciskiem formatowanie warunkowe są różne rodzaje wyróżniania pokazane na poniższej ilustracji.
Jest to szybki sposób jeśli kogoś zadowala (ja nie lubię gradiencików), bo wystarczy zaznaczyć komórki i znaleźć odpowiedni przycisk.
Wykres przebiegu w czasie w Excel 2010
W Excelu 2010 Microsoft, który z właściwym dla siebie refleksem zorientował się o przydatności wykresów w komórkach, wprowadził „wykresy przebiegu w czasie”.
To dość wygodna funkcja. Trzeba tylko zadbać o jednolitą skalę dla wykresów w całej tabeli. Jak ktoś ma Excela 2010 to warto poznać tę funkcję. Oto przykład jej użycia.
Epilog
Myślę, że warto się zainteresować takimi wykresami, by nasze raporty nabrały nowoczesności i czytelności. W końcu jedną (z wielu?) rzeczy, które odróżniają duże firmy konsultingowe od tych małych jest baza świetnie opracowanych wykresów i szablonów raportów. Klienci zwracają na to uwagę podświadomie łącząc ocenę raportu z jakością naszej pracy.
Excel 2010 daje fajne możliwości, ale myślę, że słupeczki z kreseczek zrobione funkcją POWT są łatwe do osiągnięcia a przy tym nieszablonowe i nawet chyba atrakcyjniejsze niż słupki.

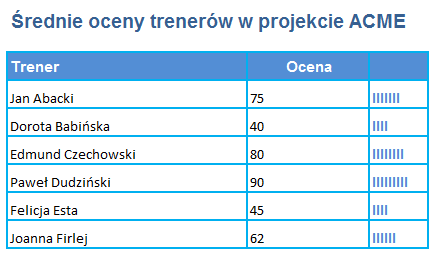
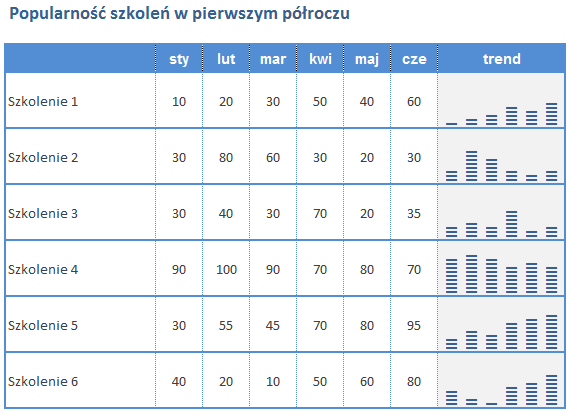
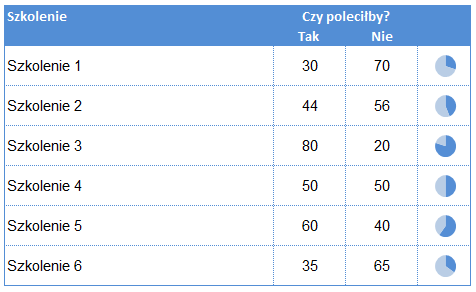
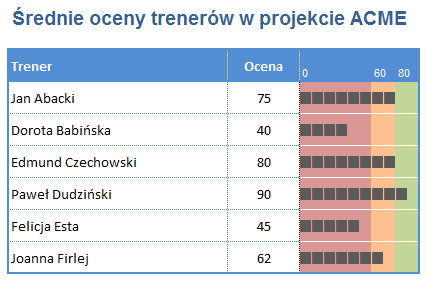
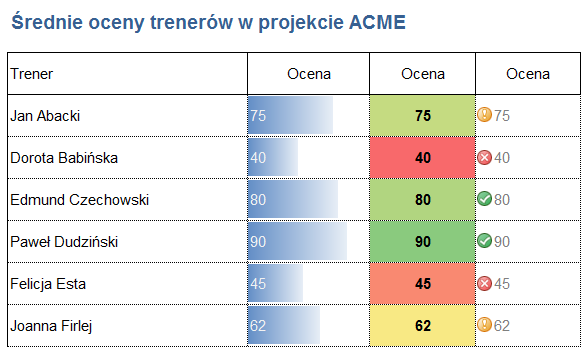
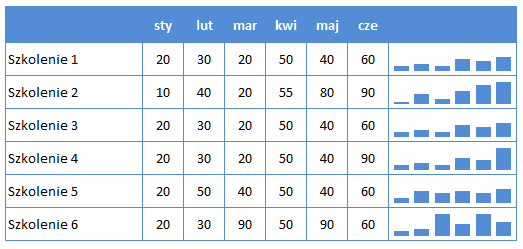
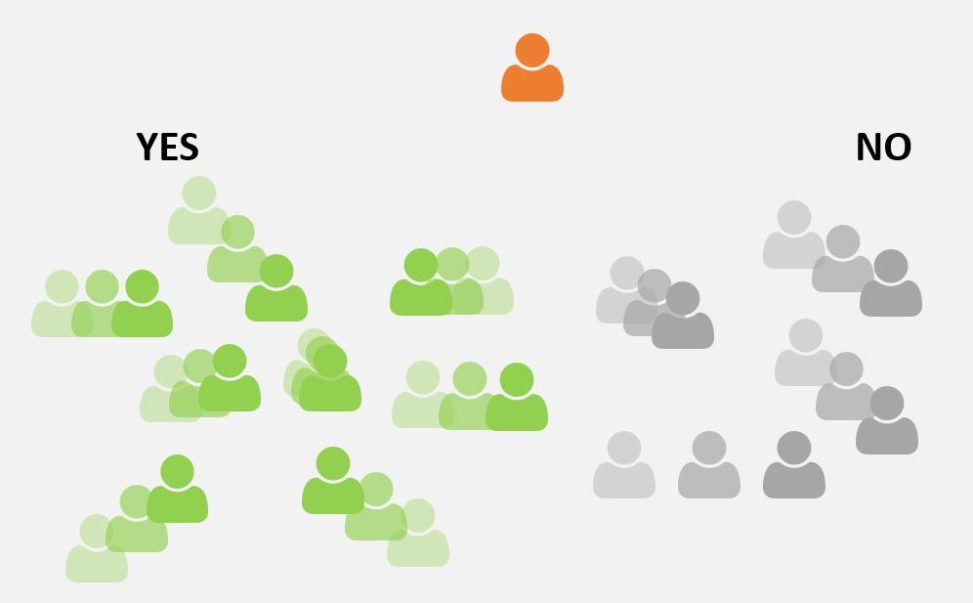


3 Comments
Wow! Sławku – myślałem, że znam Excela w miarę dobrze. A tu okazało się, że niekoniecznie…
Gratuluję ciekawego wpisu
Ta… Arkusz kalkulacyjny to genialny wynalazek. Zauważ, że artykuł używa tylko funkcji tekstowych i wykresów, czyli właściwie nie dotyka nawet zagadnień kursu zaawansowanego – makr, podstaw Visual Basica, funkcji zaawansowanego przetwarzania danych, tabel przestawnych… To świadczy o możliwościach Excela.
Zastanawiam się czy wymyślę coś, co zadziwi cię w przypadku Worda.
Sławek świetny wpis. Ja już dawno przestałam uczyć się excela, bo za rzadko z niego korzystam i po prostu widzę jak szybko zapominam. Ale Twój wpis sobie zachowam na dysku i mam nadzieję, że wnet skorzystam z zaproponowanych przez Ciebie funkcji.