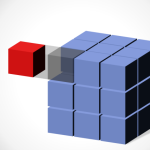 Szukałem ostatnio sposobu na pokazanie, że niewielkie kompromisy, jeśli powiązane ze sobą, mogą uczynić rezultat naszego działania miernym o wiele bardziej niż się intuicyjnie wydaje. Innymi słowy, jeśli decydujemy się świadomie na słabsze (i pewnie tańsze) rozwiązanie, to może się okazać, że tracimy znacznie więcej niż zyskujemy na cenie.
Szukałem ostatnio sposobu na pokazanie, że niewielkie kompromisy, jeśli powiązane ze sobą, mogą uczynić rezultat naszego działania miernym o wiele bardziej niż się intuicyjnie wydaje. Innymi słowy, jeśli decydujemy się świadomie na słabsze (i pewnie tańsze) rozwiązanie, to może się okazać, że tracimy znacznie więcej niż zyskujemy na cenie.
Przede wszystkim chciałem to pokazać w sposób, który jasno by pokazywał i był przekonujący. Ciekawym rozwiązaniem wydało mi się zaprzęgnięcie do tego przestrzeni trójwymiarowej, ponieważ właśnie te wymiary pomogą zilustrować wiele wymiarów kompromisu. Jednocześnie pozwolą pokazać jak się pracuje z modną, choć czasami nadużywaną grafiką izometryczną.
Izometria w PowerPoint
Rysowanie izometrii jest w PowerPoint stosunkowo proste. Narysowanie sześcianu (kostki) to po prostu narysowanie kwadratu i dodanie mu stosownych efektów.
Po kolei (jak na ilustracji):
- Rysujemy kwadrat
- Pozbawiamy go krawędzi (opcja kontury kształtu)
- Z palety „Efekty kształtów” wybieramy „Obrót 3-W” a następnie z dostępnych opcji jeden z widoków równoległych (czyli izometrycznych) – ja wybrałem względem osi 1 do góry.
- Wchodzimy w opcję „Formatuj kształt” dostępną po kliknięciu na obiekt prawym klawiszem myszy i tam wybieramy zakładkę „Format 3-W”.
- Zwiększamy parametr głębokość tak, aby obiekt wyglądał na kostkę.
Różne kształty i ich nakładanie
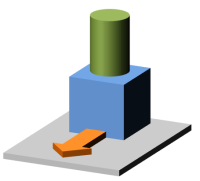 Tą samą metodą można potraktować wiele kształtów uzyskując różne bryły, któe można poukładać w bardziej wyrafinowane kształty. Nawiasem mówiąc warto używać pędzla służącego do kopiowania formatowania, bo ustawienia 3W są też przenoszone.
Tą samą metodą można potraktować wiele kształtów uzyskując różne bryły, któe można poukładać w bardziej wyrafinowane kształty. Nawiasem mówiąc warto używać pędzla służącego do kopiowania formatowania, bo ustawienia 3W są też przenoszone.
To co jest ważne, to pilnowanie, by obiekty się nawzajem prawidłowo nakrywały (opcje – przesuń na wierzch lub pod spód).
Rysujemy kostkę 3x3x3
Do ilustracji będziemy chcieli narysować kostkę mającej po 3 kostki w każdym wymiarze. Zrobimy to powielając po prostu raz narysowaną kostkę i odpowiednio ją ustawiając kolejne kostki wobec siebie, by utworzyły sześcian.
Oto kilka podpowiedzi jak zrobić to efektywnie:
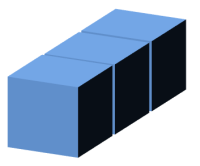 Zaznacz kostkę i zduplikuj ją CTRL-D. Przesuń kopię w odpowiednie miejsce i znowu naciśnij CTRL-D. Jeśli w międzyczasie nie robiłeś nic innego to trzecia kostka pojawi się w tak samo odsuniętej pozycji od drugiej kostki jak tamta jest odsunięta od pierwszej.
Zaznacz kostkę i zduplikuj ją CTRL-D. Przesuń kopię w odpowiednie miejsce i znowu naciśnij CTRL-D. Jeśli w międzyczasie nie robiłeś nic innego to trzecia kostka pojawi się w tak samo odsuniętej pozycji od drugiej kostki jak tamta jest odsunięta od pierwszej.
PowerPoint na ogół ma ustawione przyciąganie do siatki i nie pozwala dowolnie przesuwać żadnego elementu, tylko skokami co kilka pikseli. Użyj klawisza CTRL i strzałki, żeby precyzyjnie umiejscowić element przesuwając go o pojedyncze piksele.
Jak masz trzy kostki, to zaznacz je i znowu zduplikuj, żeby nie robić tego pojedynczo.
Nowe elementy są zawsze na wierzchu, więc najlepiej zacząć rysować kostkę od tych z tyłu.
Jak narysujesz ścianę, to zaznacz ścianę i zduplikuj. Znowu zaoszczędzisz kilka ruchów. W końcu dostaniesz coś takiego jak na ilustracji poniżej.
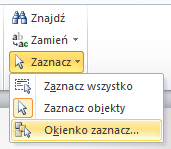 Jeśli się gubisz w zaznaczaniu, to otwórz sobie okienko pokazujące poszczególne elementy na stronie (Główna wstążka – panel Edytowanie – opcja Zaznacz i dalej opcja Okienko zaznacz). To warto sobie zapamiętać, bo przy złożonych slajdach może się przydać do efektywnej pracy.
Jeśli się gubisz w zaznaczaniu, to otwórz sobie okienko pokazujące poszczególne elementy na stronie (Główna wstążka – panel Edytowanie – opcja Zaznacz i dalej opcja Okienko zaznacz). To warto sobie zapamiętać, bo przy złożonych slajdach może się przydać do efektywnej pracy.
Wyjmiemy z kostki jeden klocek
Najpierw wersja prostsza – wyjmiemy z kostki jeden klocek. Wystarczy go po prostu zaznaczyć i wysunąć. można też zduplikować a w miejscu poprzedniego zostawić półprzezroczysty kształt pokazujący skąd wyjęto małą kostkę.
I tak zrobimy – kopiujemy górny-lewy-przedni klocek i kopię odsuwamy w lewo i trochę do góry, natomiast oryginał zaznaczamy i zmieniamy mu kolor wypełnienia na czarny, ale za to z przezroczystością powiedzmy 50%. Efekt powinien być jak poniżej.
W ten sposób otrzymaliśmy ilustrację, która pokazuje, że jak w każdym wymiarze ograniczysz się do jednej trzeciej działań (jakieś 33%), to uzyskany efekt będzie wielkości jednej dwudziestej-siódmej – czyli około 4%.
Odrobina realizmu
Jeśli chcemy zmienić ustawienia związane na przykład z oświetleniem, to pamiętajmy – róbmy to mając zaznaczone wszystkie trójwymiarowe obiekty. Wszak są wszystkie tak samo oświetlone (przepraszam matematyków i fizyków za to drobne uproszczenie). Prawy klawisz myszy i w opcji Formatowanie kształtu znajdziemy różne ustawienia dotyczące widoku 3W, w tym ustawienie kąta oświetlenia. Zachęcam do eksperymentów.
Można też zrobić cień. PowerPoint ma różne opcje generowania cienia, ale przy złożonej ilustracji daje to różne efekty, więc pokażę, jak sobie samemu zrobić cień wg własnych upodobań.
Po kolorach ścianek widać, że światło pada gdzieś z góry z lewej. Prawa ścianka jest ciemna, więc tam umieścimy cień.
W tym celu trzeba przerobić prostokąt, który będzie naszym cieniem na inny, nieco skoszony kształt. Po kolei:
Rysujemy prostokąt dowolnego rozmiaru, ustawiamy brak krawędzi i wypełnienie czarne z przezroczystością (powiedzmy 75%).
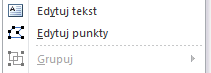 Następnie znajdujemy opcję edytuj punkty, która w PowerPoint 10 jest w menu podręcznym (prawy klawisz myszy) lub w dodatkowej wstążce Formatowanie pojawiającej się po zaznaczeniu prostokąta.
Następnie znajdujemy opcję edytuj punkty, która w PowerPoint 10 jest w menu podręcznym (prawy klawisz myszy) lub w dodatkowej wstążce Formatowanie pojawiającej się po zaznaczeniu prostokąta.
Rozsuwamy punkty tak jak naszym zdaniem powinien rozkładać się cień. Ponieważ prostokąt jest nowym obiektem, to używamy opcji „przesuń pod spód”, żeby kostka go zakrywała. Poniższy rysunek pokazuje mniej więcej efekt.
Teraz możemy użyć efektu rozmycia brzegów dostępnym w efektach kształtów i po podosuwaniu punktów gdzie trzeba mamy ładny cień.
Końcowy efekt wygląda mniej więcej tak.
Kiedy używać izometrii i w ogóle trzech wymiarów
Moim skromnym zdaniem nadużywanie efektów trójwymiarowych i stosowanie ich do wszystkich ilustracji jest cokolwiek pretensjonalne. Ilustracje trójwymiarowe średnio nadają się do wykresów, bo zwykle przeinaczają rzeczywistość – pisałem o tym jakiś czas temu w „Manipulacje w wykresach – iluzja w erze informacji”.
Jednak czasami chcemy, żeby ilustracja, schemat się spodobały i wtedy może warto poświęcić chwilę, szczególnie jeśli to poprawi czytelność i atrakcyjność.

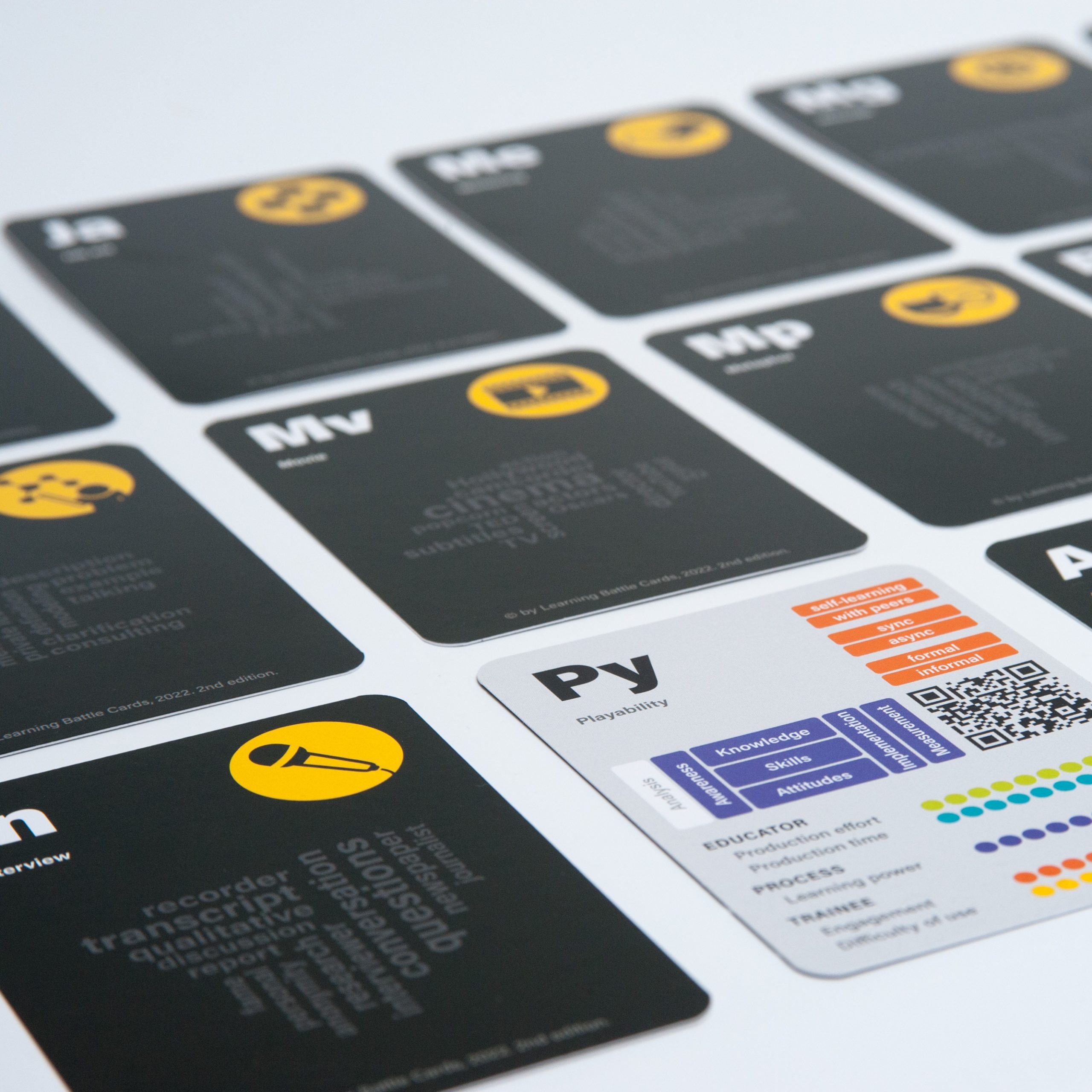
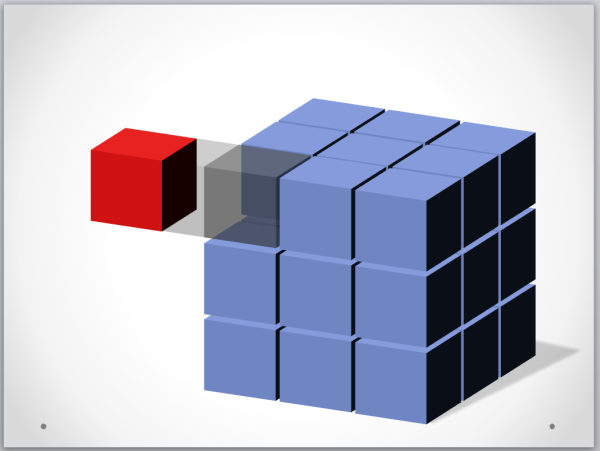
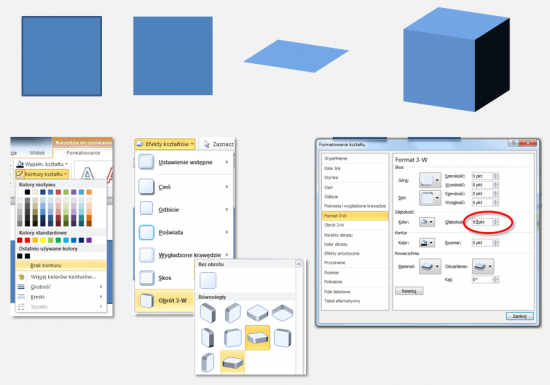
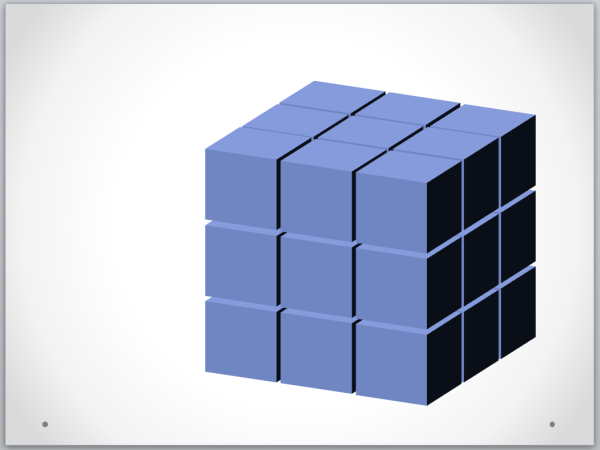
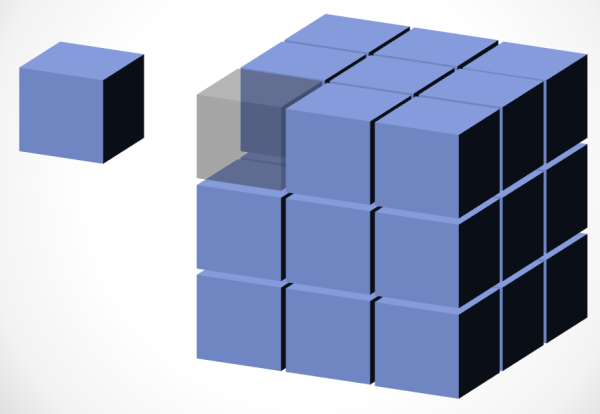
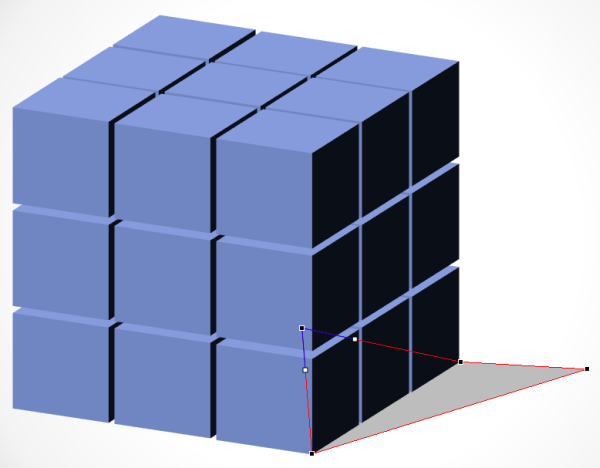
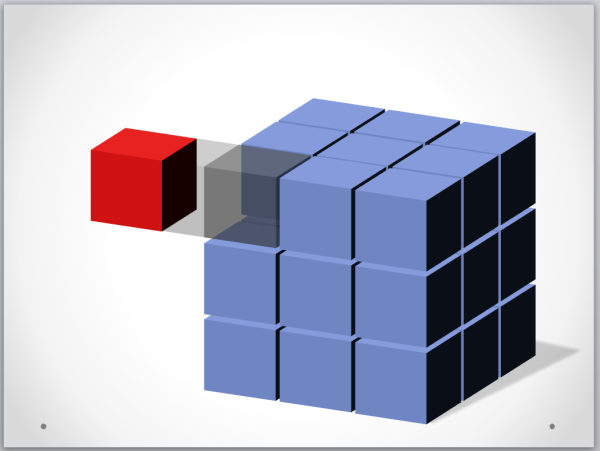
Komentarze