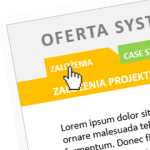 Oferty, opisy produktów, informacje o usługach – to rzeczy, które coraz rzadziej drukujemy na papierze. Jeśli chcesz, by były wygodne do czytania na ekranie, to warto rozważyć wysłanie atrakcyjnego pdf-a pasującego do wymiarów ekranu.
Oferty, opisy produktów, informacje o usługach – to rzeczy, które coraz rzadziej drukujemy na papierze. Jeśli chcesz, by były wygodne do czytania na ekranie, to warto rozważyć wysłanie atrakcyjnego pdf-a pasującego do wymiarów ekranu.
Slajdument – kiedy użyć a kiedy nie
Określenie slajdument przypisuje się Garr’emu Reynoldsowi, który użył go w książce „Zen prezentacji”. Powstało ono w języku angielskim z połączenia słów slide oraz document i opisuje slajdy prezentacji przeładowane tekstem. Wymieniona książka jest o prezentacji stąd slideument pojawia się tam jako czarny charakter, który potrafi potrafi zabić prawie każdą prezentację.
I to jest prawda. Zapamiętajmy.
Używanie slajdumentu w wygłaszanych prezentacjach to grzech. Nie wolno i koniec.
Jednak slajdument może mieć dobre zastosowanie. Może być medium używanym do przekazywania informacji w świecie, w którym przesyłamy sobie informacje i coraz rzadziej je drukujemy – bo wystarczy przejrzenie na ekranie komputera. W takim przypadku, przynajmniej dopóki dominują ekrany poziome, znacznie wygodniejszym w przeglądaniu jest właśnie pdf, w którym kolejne strony wypełniają ekran niż przeglądanie pliku Word.
Forma slajdumentu jeszcze bardziej wydaje się sensowna, jeśli dokument zawiera wiele ilustracji.
Efektem ubocznym takiej formy jest pisanie krótszymi zdaniami. W edytorze tekstu jakoś łatwiej się rozpisywać, a na slajdzie podświadomie piszemy bardziej hasłowo i syntetycznie.
Jak zrobić slajdument w PowerPoint?
Slajdument można dość wygodnie z robić w PowerPoint i zapisać jako plik PDF.
Nawigacja
Elementem, który znacząco ułatwi użytkownikowi jest nawigacja, czyli wskazanie głównych części dokumentu i umożliwienie łatwe przejście do każdej z nich poprzez kliknięcie. Zrobimy ekran z tytułami głównych części dokumentu.
Ważne, żeby każdy z poniższych kształtów stanowił całość – to znaczy był pojedynczym kształtem lub jeśli tak się nie da, to był grupą kształtów.

W dalszej części podlinkujemy sobie poszczególne kształty do odpowiednich stron, ale na razie nie mamy do czego linkować, więc zostawmy.
Zakładki na każdej stronie
Dla wygody użytkownika umieścimy na każdej stronie prostą nawigację w postaci zakładek, która również będzie odsyłała do poszczególnych części dokumentu. Może ona wyglądać tak jak poniżej.
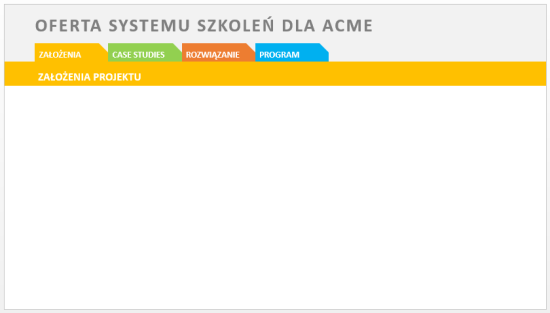
Oczywiście w przyszłości będziemy zmieniać kolor pomarańczowego paska w zależności od tego, w jakiej części dokumentu będziemy.
Budujemy prezentację
Zbudujmy swoją prezentację. Ważne, by na każdym slajdzie zostawić miejsce na zakładki, które później wkleimy.
Najlepiej zrobić to korzystając z prowadnic, którymi można zaznaczyć obszary slajdu. Jeśli nie używasz prowadnic, to koniecznie zacznij, bo bardzo ułatwiają utrzymanie układu slajdu w ryzach. Pisałem jak używać prowadnice w Nowoczesny design w PowerPoint.
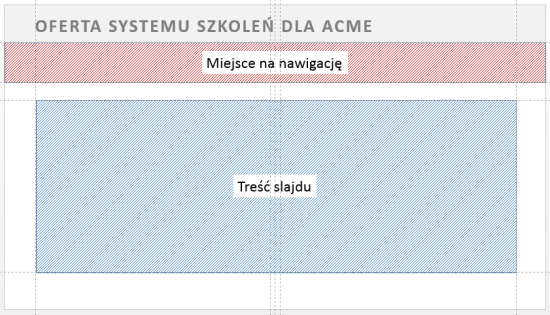
Oczywiście można zaproponowany powyżej rysunek uzupełnić o inne elementy – jak na przykład numery stron. Ważne, by na każdym slajdzie było miejsce na blok z nawigacją.
Linkujemy co trzeba
Ponieważ mamy już slajdy, to możemy do nich podlinkować elementy spisu treści i zakładki. W tym celu wracamy na slajd z kafelkami spisu treści i wybieramy pierwszy z nich. Po kliknięciu prawego klawisza myszki znajdziemy w menu podręcznym opcję „Hiperłącze”. To opcja, która powoduje, że kliknięcie zaznaczonego elementu odeśle oglądającego prezentację do odpowiedniego slajdu.
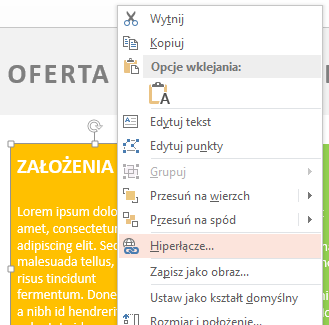
Ustawiamy odpowiednio parametry hiperłącza – przede wszystkim z lewej strony wybieramy opcję „Miejsce w tym dokumencie” – potem możemy wskazać konkretny slajd.
Na górze jest przycisk etykietka ekranowa – pozwala ona wpisać tekst, który pojawia się w chmurce, gdy najedziemy myszką na element (zanim klikniemy) – jak przy typowych linkach w internecie. Można tam wpisać stosowny tekst, choć nie ma pewności, że później w PDF ten tekst się pojawi.
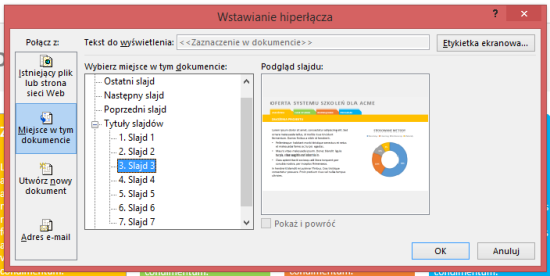
W ten sposób ustawiamy hiperłącza dla wszystkich elementów spisu treści.
Można łatwo sprawdzić czy działają w trybie Pokazu Slajdów.
W podobny sposób uzupełniamy linki w zakładkach. Właśnie dlatego nie kopiowaliśmy wcześniej ten element nawigacyjny na inne slajdy, żeby go uzupełnić o linki.
Skopiujmy teraz wszystkie zakładki i wklejmy na poszczególnych slajdach (może z wyłączeniem slajdów tytułowych i spisu treści).
Jeśli w poszczególnych częściach dokumentu pasek nawigacyjny ma się różnić niż w innych, to warto kopiować po kolei na każdą część – w międzyczasie zmieniając cechy charakterystyczne dla danej części (na przykład tło tytułu, lub wyróżnienie zakładki). To ułatwi użytkownikowi orientację, w której części dokumentu się znajduje.
Inne drobiazgi
Przygotowując slajdument warto wziąć pod uwagę kilka uwag praktycznych:
- slajdy raczej jasne, bo nigdy nie wiadomo, czy odbiorca jednak nie będzie chciał wydrukować sobie slajdumentu,
- numerujemy strony – również dlatego, że ktoś może chcieć wydrukować,
- trzymam się siatki – zawsze stałe elementy (tytuł, nawigacja, granice tekstów) w tym samym miejscu, żeby nie było efektu „przeskakiwania”,
- nie stosujemy animacji PowerPoint, bo po eksporcie do PDF nie będą działać,
- slajdy mają być czytelne, więc jeśli jest więcej tekstu, to na pewno nie pozwalamy, żeby był na całą szerokość ekranu – dzielimy wtedy tekst na dwie kolumny (lub więcej).
Jeśli macie jakieś uwagi lub doświadczenia ze slajdumentami, to zapraszam do komentowania.

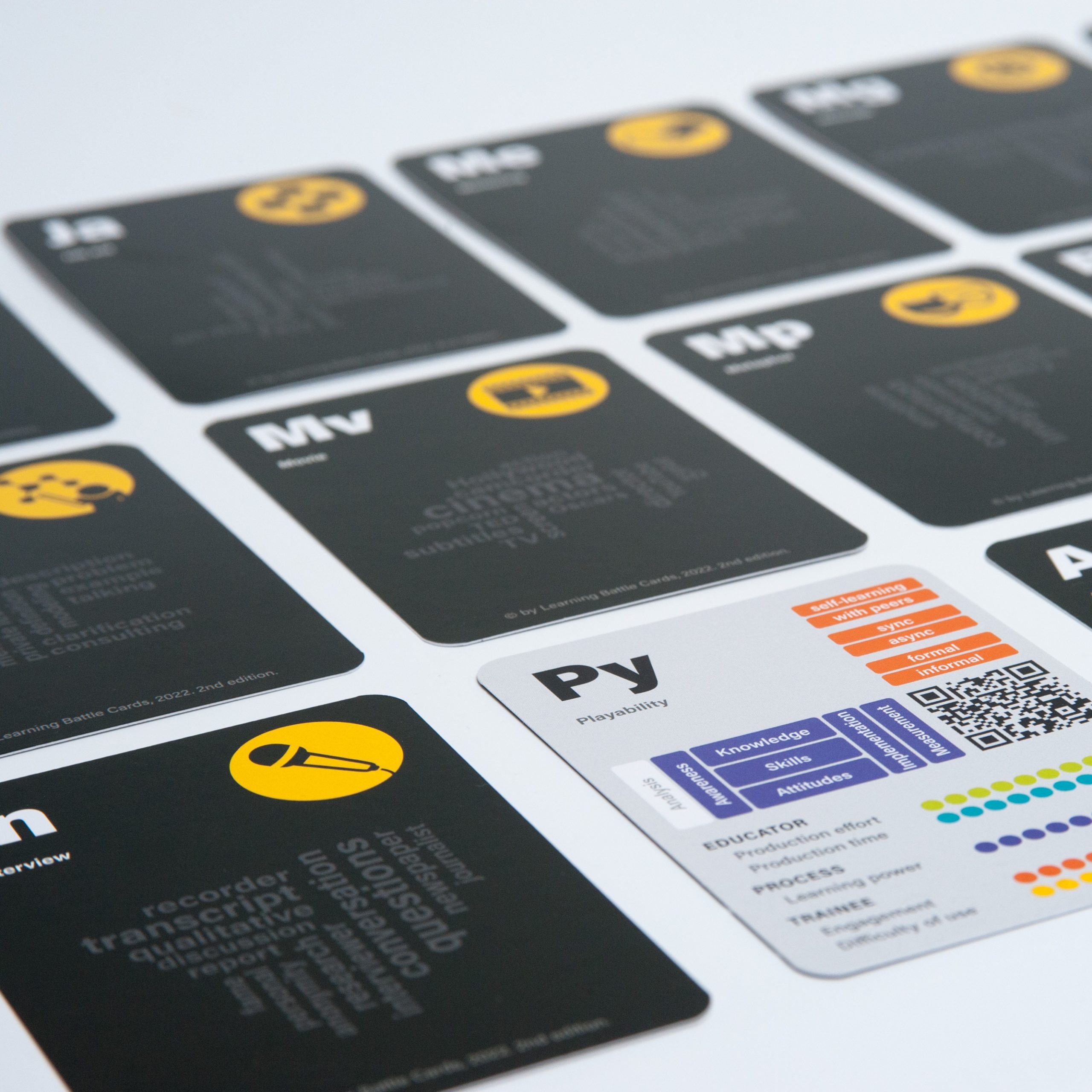
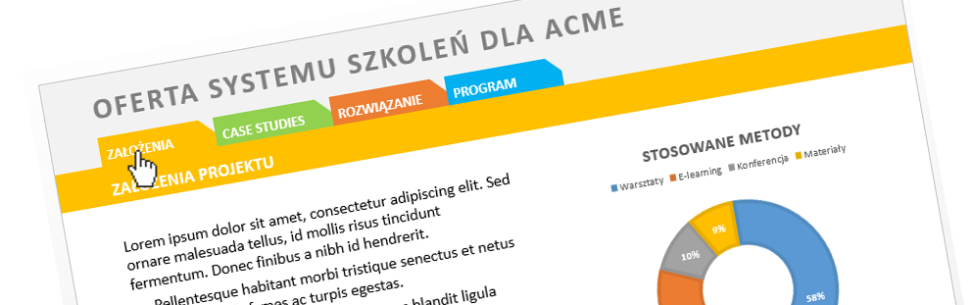
Komentarze